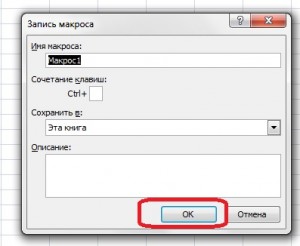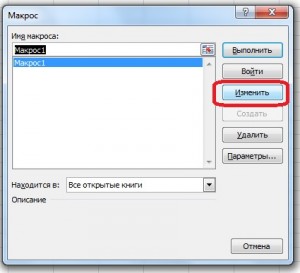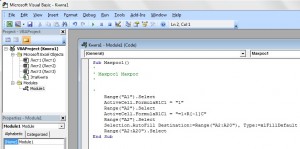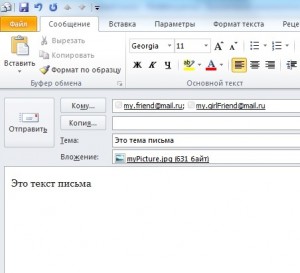Нынешние тенденции разработок решений на базе платформы 1С стремительно переходят в область интернет-технологий, часто требуется обеспечить вывод на управляемую форму содержимое того или иного файла. В В большинстве браузеров по умолчанию есть возможность просмотра PDF файлов и на большинстве компьютеров стоит MS Office. Как правило, используются файлы следующих форматов: gif, tif, jpeg, jpg, png, bmp, xls, xlsx, xml, pdf, doc, docx, rtf. Их можно разделить на картинки и документы Office. Напомню, что цель всех функций — преобразовать файл в формат PDF и отобразить его на форме HTML. Итак, пусть на форме есть элемент управления с именем fHtml и есть файл с именем C:\MyFile.pdf, код HTML для вывода файла на страницу будет таким:
<html>
<body>
<object data=»file:///C:/MyFile.pdf» type=»application/pdf» width=»90%» height=»90%»>
</object>
</body>
</html>
Далее нам надо из файла любого формата получить файл pdf.
Текстовый файл, формат txt
_word = New COMОбъект («Word.Application»);// запускаем word
_word.DisplayAlerts = 0; // запрещаем сообщения, они блокируют word
doc = _word.Documents.Add(); // добавляем документ
doc.Activate(); // активируем текущий документ
ЧТ = новый ЧтениеТекста(ИмяФайла_txt); // чтение нашего txt файла
_word.Selection.TypeText(ЧТ.Прочитать()); // вставляем текст в ткеущий документ
wdExportFormatPDF = 17; // код экспорт а в PDF
ИмяФайлаPDF = ПолучитьИмяВременногоФайла(«pdf»);
// преобразуем текстовый формат в PDF при сохранении документа
doc.ExportAsFixedFormat (ИмяФайлаPDF, wdExportFormatPDF, 0, false, 0, 1, 1, 0, True, True, 0, True, True, False);
doc.Close( False ); // закрываем документ
_word.Quit(); // закрывам word
Документ MS Word, форматы doc, docx, rtf
doc = _word.Documents.Open(ИмяФайла); // просто открываем файл
wdExportFormatPDF = 17; // код экспорт а в PDF
ИмяФайлаPDF = ПолучитьИмяВременногоФайла(«pdf»);
// преобразуем в формат PDF при сохранении документа
doc.ExportAsFixedFormat (ИмяФайлаPDF, wdExportFormatPDF, 0, false, 0, 1, 1, 0, True, True, 0, True, True, False);
Картинки, форматы gif, tif, jpeg, jpg, png, bmp
doc = _word.Documents.Add();// добавляем документ
s = doc.InlineShapes.AddPicture(ИмяФайла, False, True); // добавляем картинку в документ
wdExportFormatPDF = 17; // код экспорта в PDF
ИмяФайлаPDF = ПолучитьИмяВременногоФайла(«pdf»);
// преобразуем в формат PDF при сохранении документа
doc.ExportAsFixedFormat (ИмяФайлаPDF , wdExportFormatPDF, 0, false, 0, 1, 1, 0, True, True, 0, True, True, False);
Документ Excel, форматы xls, xlsx, xml
_Excel = New COMОбъект («Excel.Application»); // запускаем Excel
doc = _Excel.Workbooks.Open(ИмяФайла); // открываем файл
ИмяФайлаPDF = ПолучитьИмяВременногоФайла(«pdf»);
doc.ExportAsFixedFormat (0, ИмяФайлаPDF , 0);// сохраняем файл в формате PDF
doc.Close( False ); // закрываем документ
_Excel.Quit(); // закрываем Excel