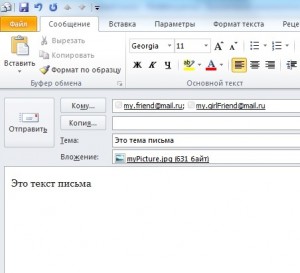Excel — это сторонняя программа, ее можно запускать из 1С в невидимом и видимом режиме и пользоваться всеми возможностями. Excel должен быть установлен на компьютере. Для примера приведено чтение таблицы в из файла Excel на клиенте, передача на сервер и создание на сервере таблицы значений с данными из файла. Такую задачку любят давать на собеседованиях на должность программиста 1С.
&НаКлиенте
Процедура НажатиеКноки()
// обращаемся к Excel
Попытка
Эксель = новый COMОбъект(«Excel.Application»);
Исключение
Сообщить(ОписаниеОшибки());
Возврат;
КонецПопытки;
ПутьКФайлу = «C:\Некоторый файл.xlsx»;
// открываем ексель файл
Книга = Эксель.WorkBooks.Open(ПутьКФайлу);
// переходим на первую страницу
Лист = Книга.WorkSheets(1);
// для количества колонок и строк в экселе есть специальные ячейки
ВсегоКолонок = Лист.Cells(1,1).SpecialCells(11).Column;
ВсегоСтрок = Лист.Cells(1,1).SpecialCells(11).Row;
// сохраняем файл в массив строк, где строка это так же массив (на клиенте
// нельзя создавать таблицу значений
НаборСтрокФайла = новый массив;
для Строка = 1 по ВсегоСтрок цикл
МассивСтрока = новый массив;
для Колонка = 1 по ВсегоКолонок цикл
// получаем значение из ячейки excel
Значение = СокрЛП(Лист.Cells(Строка,Колонка).Value);
МассивСтрока.Добавить(Значение);
КонецЦикла;
НаборСтрокФайла.Добавить(МассивСтрока);
КонецЦикла;
// запишем файл с другим именем
Эксель.SaveAs(«C:\ФайлСДругимИменем.xlsx»);
// закрываем ексель, иначе он останется висеть в памяти
Эксель.Application.Quit();
КонецПроцедуры
&НаСервере
Процедура СоздатьИОбработатьТаблицуЗначений(НаборСтрокФайла, ВсегоКолонок)
ТЗ = новый ТаблицаЗначений;
// создаем колонки таблицы значений (столько сколько в файле ексель)
для й=1 по ВсегоКолонок цикл
ТЗ.Колонки.Добавить(«кол» + Формат(й,«ЧЦ=4; ЧГ=»));
КонецЦикла;
// переносим строки из массива в таблицу значений
для каждого МассивСтрока из НаборСтрокФайлацикл
НовСтрока = ТЗ.Добавить();
для Колонка = 1 по ВсегоКолонок цикл
// переносим значение из массива в таблицу
НовСтрока[Колонка — 1] = МассивСтрока[Колонка — 1];
КонецЦикла;
КонецЦикла;
КонецПроцедуры
Далее приводятся наиболее частые ситуации, возникающие на
Поиск и замена текста в ячейках файла Excel
//Выбираем область поиска — весь лист
ОбластьПоиска = Лист.Cells;
// Начинаем поиск с левого верхнего угла
НачалоЛиста =Лист.Cells(1, 1);
// Ищем ячейку с текстом «привет»
ОбластьПараметр = ОбластьПоиска.Find(«привет», НачалоЛиста);
// Если нашли вывсодим найденую строку
Если ОбластьПараметр <> неопределено Тогда
Сообщить(ОбластьПараметр.Value);
КонецЕсли;
Работа со строками в Excel
//Выбираем первую строку
НачальнаяСтрока = Лист.Cells(1, 1);
// Выделяем всю строку
НачальнаяСтрока .EntireRow.Select();
// Копируем выделенное
НачальнаяСтрока .EntireRow.Copy();
// Вставляем (новая строка будет вставлена тут же)
НачальнаяСтрока .EntireRow.Insert();
// Удалим строку
НачальнаяСтрока .EntireRow.Delete();
Прочие полезные методы Excel
| Эксель.Visible = Видимость; | 0 — Excel не виден, 1 — виден. |
| Книга = Эксель.WorkBooks.Add(); | Создание новой книги (файла) Excel. |
| Книга.SaveAs(ИмяФайла); | Сохранение книги Excel. |
| Лист = Книга.WorkSheets.Add(); | Добавление нового листа в книгу. |
| Книга = Эксель.WorkBooks.Open(ИмяФайла); | Открытие существующей книги (файла) Excel. |
| Лист = Книга.WorkSheets(НомерЛиста); | Установка листа в качестве рабочего с номером НомерЛиста. |
| Лист.Name = ИмяЛиста; | Задание рабочему листу имени ИмяЛиста |
| Лист.PageSetup.Zoom = Масштаб; | Задание параметра страницы «Масштаб» (от 10 до 400). |
| Лист.PageSetup.Orientation = Ориентация; | Ориентация: 1 — книжная, 2 — альбомная. |
| Лист.PageSetup.LeftMargin = Эксель.CentimetersToPoints(Сантиметры); | Задание левой границы (в сантиметрах). |
| Лист.PageSetup.TopMargin = Эксель.CentimetersToPoints(Сантиметры); | Задание верхней границы (в сантиметрах). |
| Лист.PageSetup.RightMargin = Эксель.CentimetersToPoints(Сантиметры); | Задание правой границы (в сантиметрах). |
| Лист.PageSetup.BottomMargin = Эксель.CentimetersToPoints(Сантиметры); | Задание нижней границы (в сантиметрах). |
| Лист.Columns(НомерКолонки).ColumnWidth = Ширина; | Задание ширины колонке. |
| Лист.Cells(НомерСтроки, НомерКолонки).Value = Значение; | Ввод данных в ячейку. |
| Лист.Cells(НомерСтроки,НомерКолонки).Font.Name = ИмяШрифта; | Установка шрифта в ячейке. |
| Лист.Cells(НомерСтроки,НомерКолонки).Font.Size = РазмерШрифта; | Установка размера шрифта в ячейке. |
| Лист.Cells(НомерСтроки,НомерКолонки).Font.Bold = Жирный; | 1 — жирный шрифт, 0 — нормальный. |
| Лист.Cells(НомерСтроки,НомерКолонки).Font.Italic = Курсив; | 1 — наклонный шрифт, 0 — нормальный. |
| Лист.Cells(НомерСтроки,НомерКолонки).Font.Underline = Подчеркнутый; | 2 — подчеркнутый, 1 — нет. |
| Лист.Cells(НомерСтроки, НомерКолонки).NumberFormat = Формат; | Установка формата данных ячейки. |
| Лист.Cells(НомерСтроки,НомерКолонки).Borders.Linestyle = ТипЛинии; | Установка рамок ячейки. 1 — тонкая сплошная. |
| Лист.Protect(); | Установка защиты на лист |
| Лист.UnProtect(); | Снятие защиты с листа |
| Лист.Cells(Строка, Столбец).Locked=0; | Ячейка будет доступной (и после установки защиты на лист) |
| Эксель.DisplayAlerts = False; | Убрать все сообщение при открытии файла. Сообщения останавливают выполнения кода до реакции пользователя |